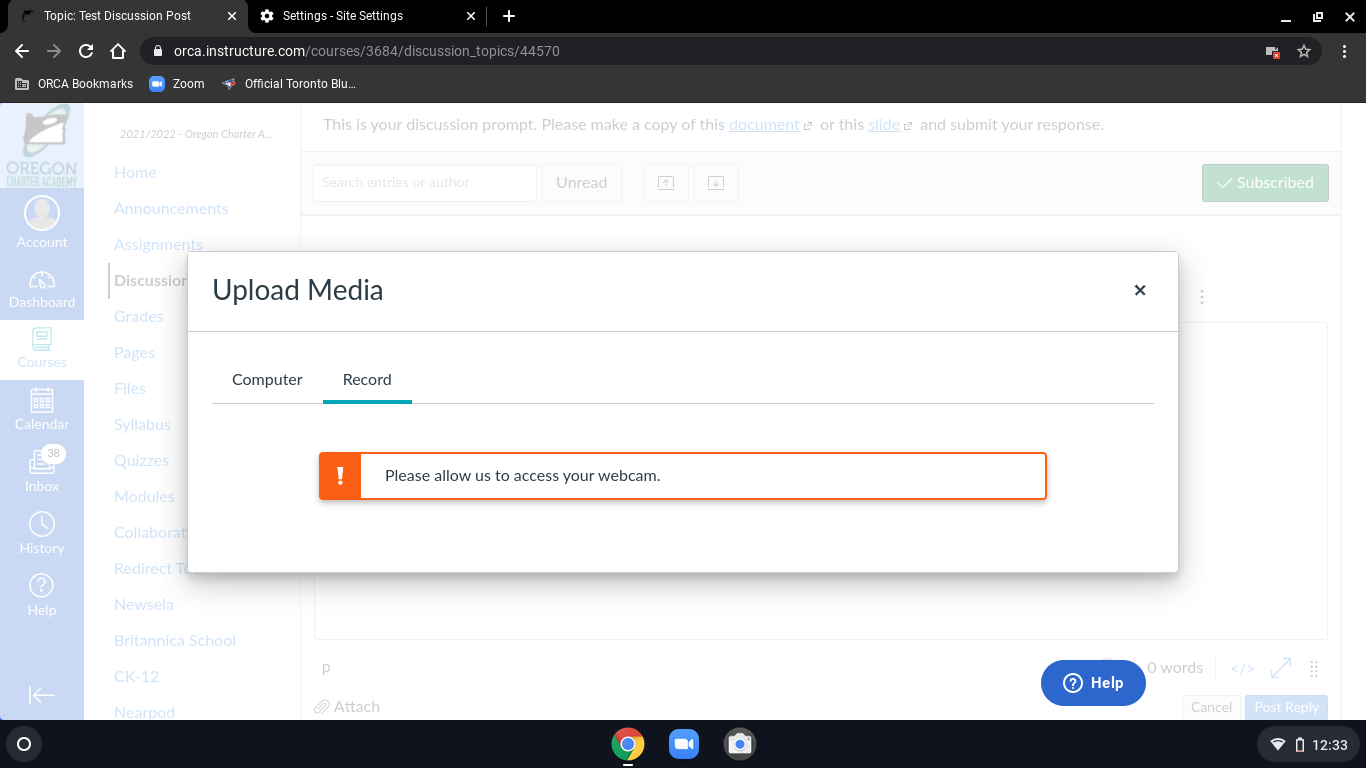If you have problems accessing Canvas in your browser, read this article to learn how to get it running without any trouble. The instructions below also cover how to copy course content from your previous courses into Canvas, how to disable pop-up blockers, and how to use the Canvas+ Chrome extension. If none of these solutions work for you, read on to find out how to use Canvas in your browser and save yourself some time!
Copying course content from previous courses into Canvas
If you want to import course content from a previous course into a new one, you can copy it into Canvas using the Import Content feature. To import course content into a new course, you must have access to the previous course and its target one. This feature is especially useful if you want to copy a specific section or topic. You can also use the Direct Share option to import specific content, like a blog post or a YouTube video.
First, select the course you want to copy. Then, click on the Copy Content panel. This will bring up a list of all your previously created courses. Then, select the items you wish to copy. Choose whether you want to copy the entire content or just specific portions of it. The content copied will appear in your course’s content list. Once you have copied the content, you can edit it or delete it.
To import a course, you must be the instructor of record. Once you have done that, click on the “Import course content” button in the Settings menu. You can also choose Copy a Canvas course from your previous courses by name. Make sure to include the URL of the course in the URL field. Otherwise, it won’t import. Also, if you have uploaded any content via Zoom, you must remember to remove any Zoom links.
Disabling pop-up blockers
Disabling pop-up blockers is a quick way to access Canvas in your browser. To do this, open your browser’s privacy settings, click on the “pop-up” icon and select Always allow pop-ups and redirects. If you’re using Safari, go to the Safari menu, select Preferences, and locate your institution’s Canvas URL. Click the Allow option.
While there’s no way to completely prevent Canvas fingerprinting, you can block it using an extension or manipulate the browser’s JavaScript engine. Although it’s more complicated, it’s safer than manipulating the JavaScript engine. It also prevents fingerprinting, which is the most common problem. Here are a few tips to help you prevent fingerprinting on Canvas.
Using the Canvas+ Chrome extension
Using the Google account for logging into Chrome can make it easier to switch from one device to the next. You can also save your work to the account so that you can switch back and forth seamlessly. Signing in will bring you to the main Canvas page. From here you can create a new drawing from scratch or import an image from your Chromebook. All of your work will be saved on the page and can be accessed only from this browser page.
The Chrome extension will open Canvas in a new tab and will allow you to draw and share drawings. The application offers a lightweight, user-friendly interface that’s perfect for artists. You can also choose from a variety of tools to make your drawings. The application also syncs with your Google account so that it’s always available. The Chrome extension makes it easy to open Canvas in your browser.
The extension offers a drop-down extension panel that lets you select from the different extensions available. Unfortunately, there’s no browser extension that’s 100% perfect, but it can save you a lot of time. If you use Canvas on a daily basis, you may want to consider using other browsers to access Canvas. These alternatives will allow you to take advantage of features such as the course navigation extension and student view.
READ MORE:Guide for Onlyfans like App Development